Managing An Individual Activity
Manage Activity
Activities can be updated if needs change by the activity creator or by other users with appropriate permissions. Activity responses are unique to each user who is given an activity assignment, and cannot be managed by others.
Managing the Overall Activity
At the opportunity level, you can manage (e.g., update status, description, dates, reminders, contacts, and files) activities you have either created or have been created by someone with a role subordinate to your role.
To manage activities, perform the following actions:
- Select All Activities
- Filter on “Assigned By”, select your “Name”, and click “Apply Filter”
- Click the “View Opportunity Icon”.

The Create/Manage Activity window will appear (below). As the activity creator or other authorized user, you can perform the following actions:
- Update the Status
- Update Description
- Modify Dates and Reminders
- Add and Remove Contacts
- Add and Remove Files.
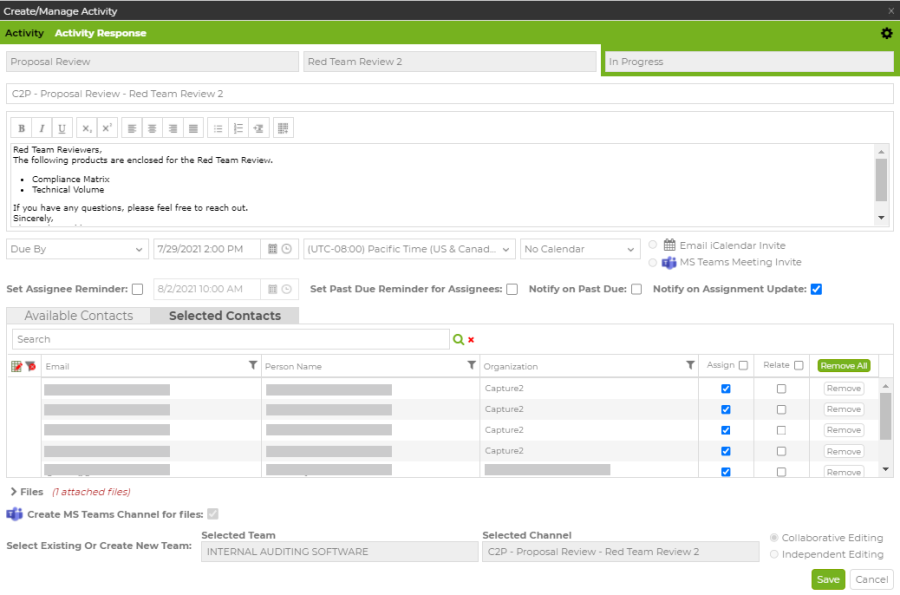
Monitor Responses
In addition to updating an existing activity, you can monitor the progress of the activity via the “Activity Response Tab”. This tab provides insight into the status of each assignee and documents which have been edited.
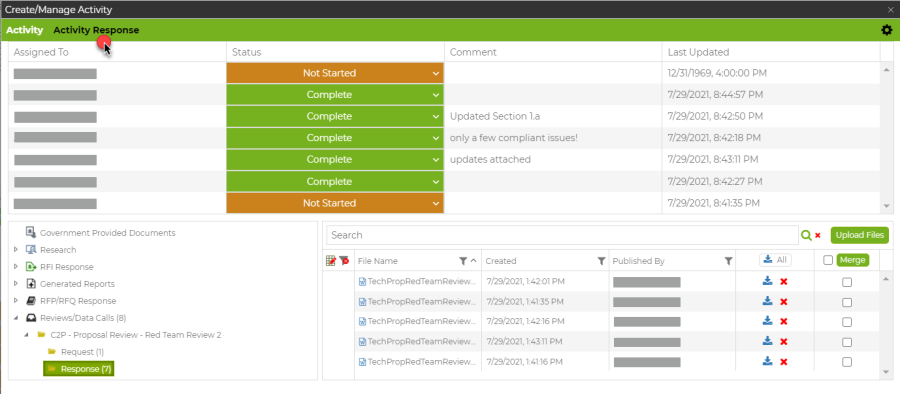
The file view will differ depending on the type of review.
- Collaboration Editing (MS Teams)
- Independent Editing (Standard)
- Independent Editing (MS Teams)
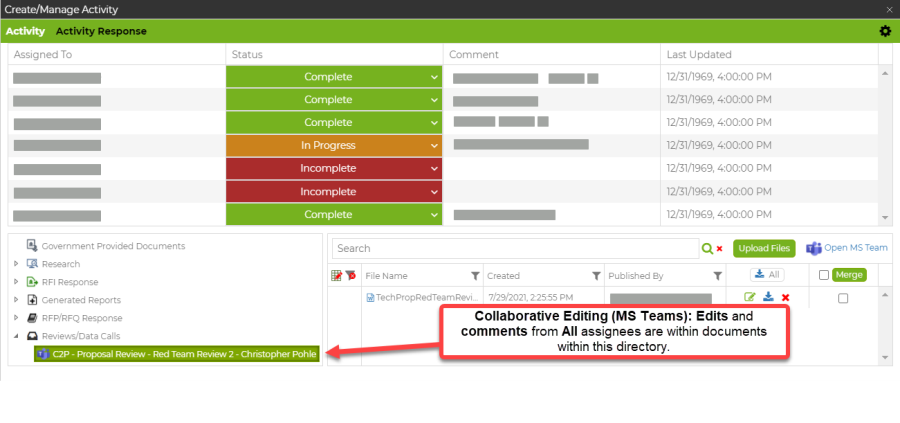
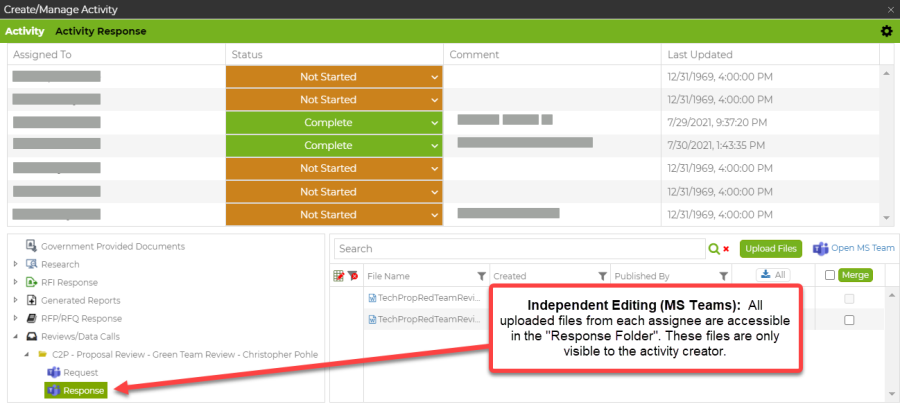
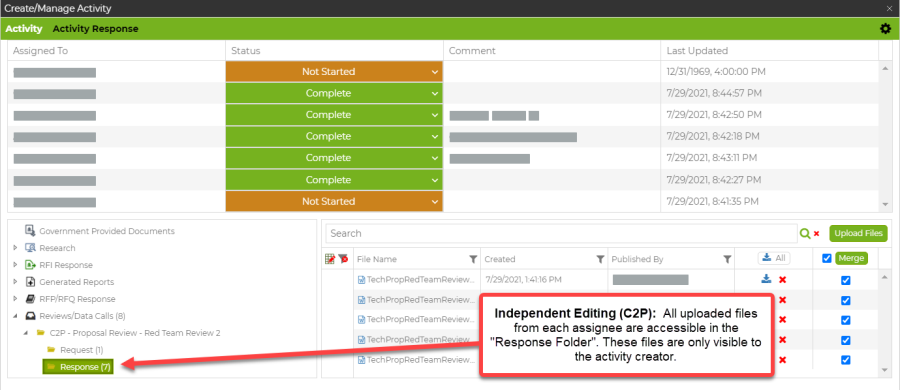
Merged Files
In the case of “Independent Editing (C2P)” or “Independent Editing (MS Teams)”, the Activity creator can merge files from respondents. The steps to merge respondents’ files is as follows:
- Steps: Check the Merge Checkbox for files to merge Click the Merge Button A merge file will be placed into the directory
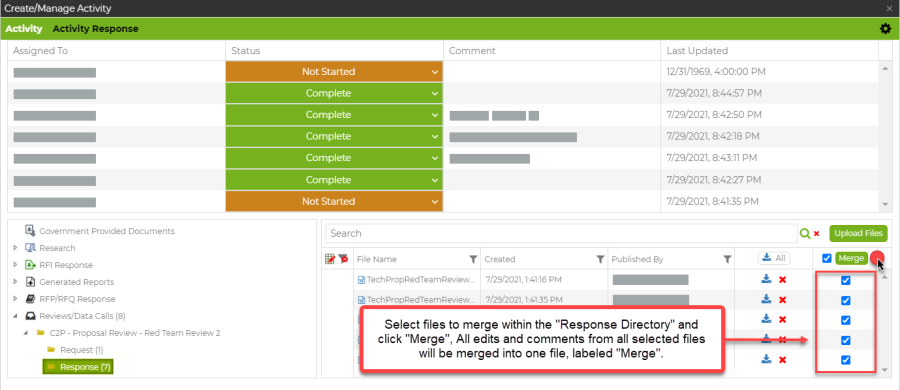
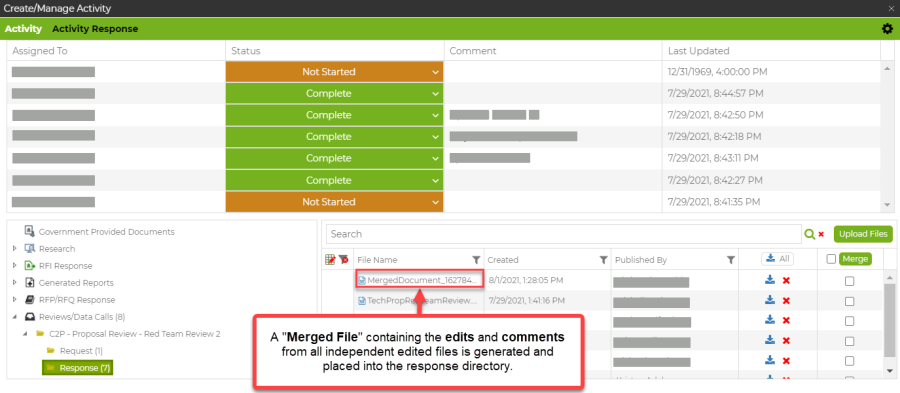
Manage and Update Assigned Activities
At the opportunity level, you can manage activities that have been assigned to you. To manage activities that have been assigned to you, perform the following actions:
- Select My Activity Assignments in Drop Down.
- Select Activity
- Click “Open Activity”

- Click “Open Activity”

The functionality offered to the “Assignee” is dependent on the Activity Setting established by the Activity Creator (i.e., Independent Editing (Standard), Collaboration Editing (MS Teams), Independent Editing (MS Teams).
Responding to an Activity - Independent Editing (Standard)
For Independent Editing (Standard) perform the following actions:
- Click Download File to Device Open File
- Make Edits (Track Changes Recommended)
- Save File Locally
- Update Status Update Response Notes
- Click “Upload Files”
- Selected Edited File Click Open. The uploaded file will appear in the response directory.
- Click “Save”